iOS 18 has finally been released to the public, via a free update to the mainline/stable channels on September 16, 2024. This update brings with it many features such as AI-powered Apple Intelligence – among other UI customization features.
For the first time ever in iOS history, Apple has allowed for moderate levels of customization of the home screen, allowing for tinted icons, a dark mode and more. More details on these features can be found below.
How to customize your home screen in iOS 18
Toggle dark mode for icons and more
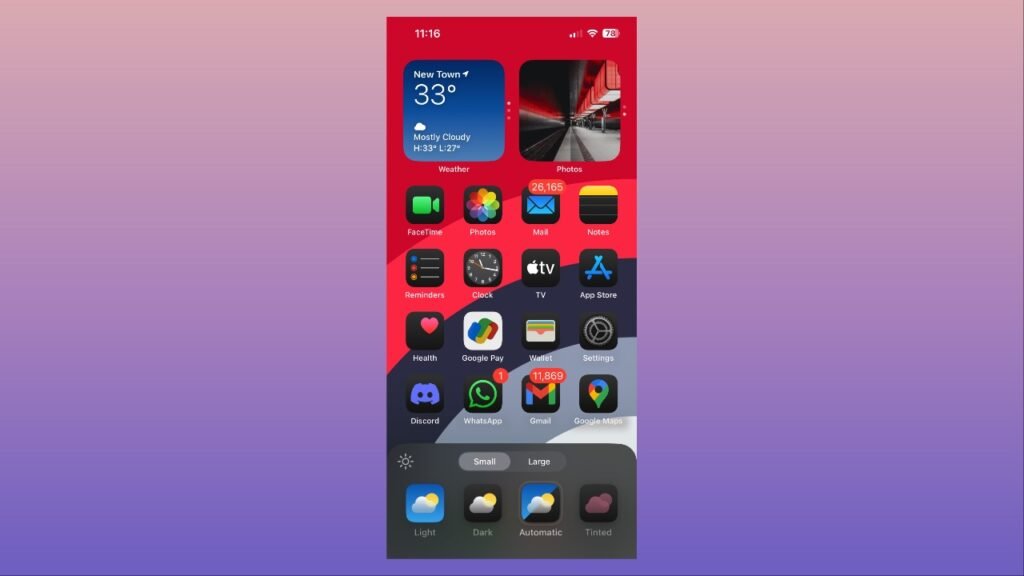
One of the more striking additions to the iOS 18 home screen customization options is the ability to enable dark mode for your icons. Simply hold down your finger on an empty space in the Home Screen to edit it (indicated by jiggling icons) as follows:
- Click on Edit.
- Select Customize.
- A menu should pop up at the bottom of the display.
- Choose between Light and Dark mode icons. Alternatively, you can have iOS automatically choose it for you with the Automatic option.
- To enable tinted icons, select the Tinted option. You can further fine tune the tint color and saturation of these icons using the submenus.
- Alternatively, use the built-in color picker to choose a color from your wallpaper background.
- Click on the Sun icon to darken your wallpaper without affecting your app icons.
- It is also possible to enlarge icons in iOS 18. Unfortunately, you can only choose between two sizes as of now.
- You can also edit multiple home pages in iOS 18, engraving customized designs for each page.
Remove app labels in iOS 18 and tweak Widgets
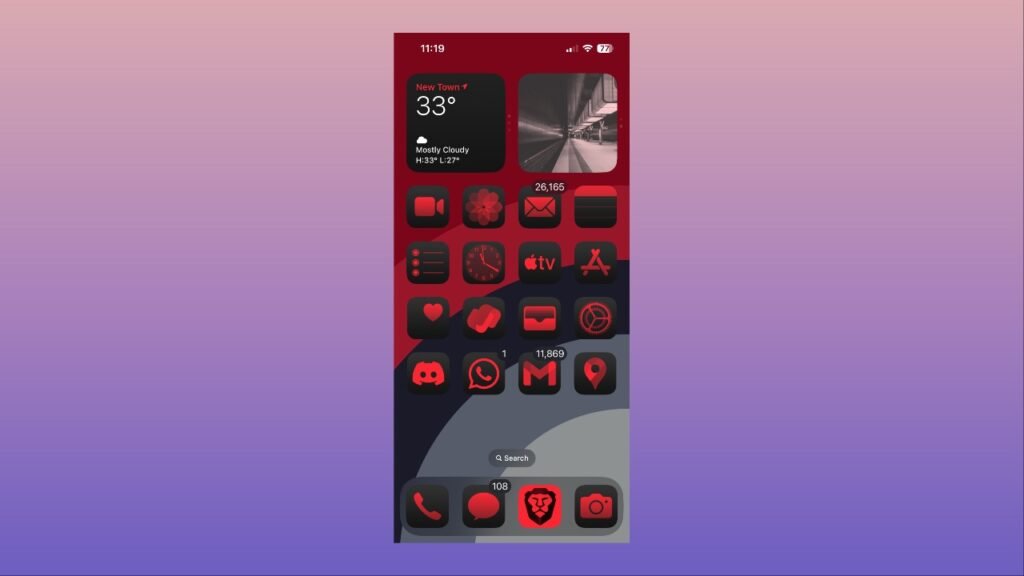
To remove app labels in iOS 18, simply enter the home screen customization menu and select the Large icon setting. Doing so will increase your icon sizes dramatically, removing their labels in the process.
Within the customization menu, it is also possible to tweak widgets to your liking – either by enlarging them or repositioning them entirely. New widgets have also been added as part of the iOS 18 update.
Do keep in mind that enlarging widgets will take up space that is usually used to house your App icons, which are arranged in a grid-like manner.
Hide apps and tweak Control Center
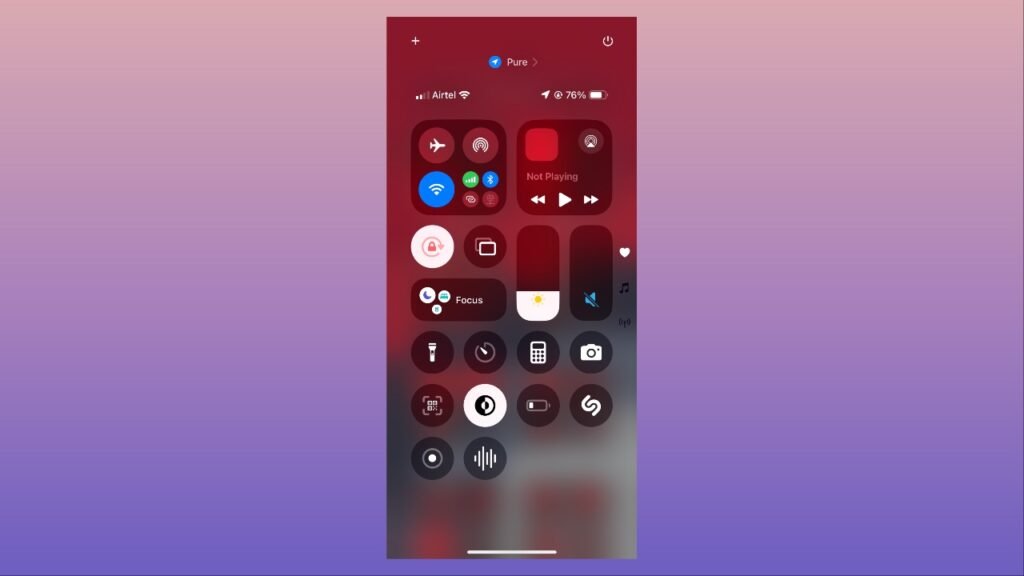
iOS 18 also lets users hide their apps, by locking access behind Face ID. To enable it, simply hold down on the app of choice until it starts shaking. Next, select ‘Require Face ID’ from the drop down menu.
The app will now be hidden, and is not viewable without Face ID.
The Control Center has also received a redesign, offering multiple customization options, as well as rounded icons. There now exists 3 pages – Favorites, Music/Now Playing as well as a Connectivity tab which lists all your active (and inactive) connections.
These can be rearranged and resized to your liking.
