Kuro Games’ upcoming open-world RPG is available for the PC and mobile devices. This naturally means that it is compatible with a wide range of x86 hardware, which also extends into handheld gaming devices.
Unfortunately, as the game employs a custom kernel-level anti-cheat solution, it is currently impossible to launch the game in a Linux desktop environment – despite a successful install under Lutris and/or Bottles.
This means that Steam Deck owners will be left in the dust, and have no way to officially play the game. There is however, a way to play Wuthering Waves on Steam Deck natively – and most importantly, without having to deal with the hassle of bypassing the anti-cheat.
A full breakdown of the process involved can be found below.
Playing Wuthering Waves on Steam Deck using Waydroid
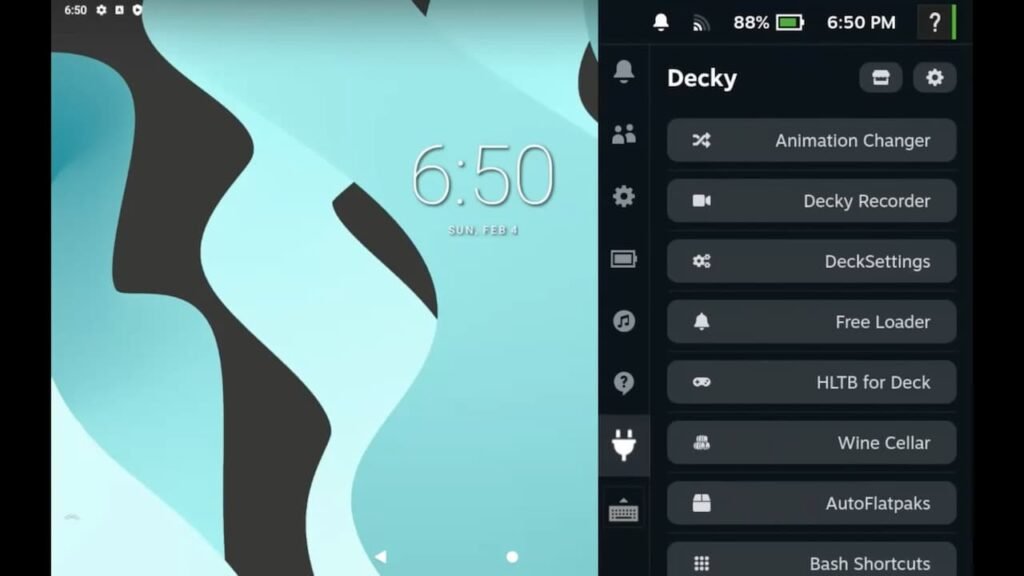
To play Wuthering Waves on Steam Deck, you will need to install a program known as Waydroid. Waydroid is a container-based approach towards booting a feature-complete Android system on a Linux-based OS.
Installing Waydroid is slightly involved, though the results more than make up for it.
Installing Waydroid on a Steam Deck
- Boot up your Steam Deck and enter Desktop mode.
- Fire up the terminal (known as the Konsole application), and set up a sudo password before proceeding further.
- Use the command git clone https://github.com/ryanrudolfoba/SteamOS-Waydroid-Installer and hit the Enter key to clone the repo into your Home directory.
- Type in cd SteamOS-Waydroid-Installer.
- Next, type in chmod +x steamos-waydroid-installer.sh to make the script executable.
- Finally, run the script using the ./steamos-waydroid-installer.sh command.
- The script should now install Waydroid (along with its dependencies and a few bonus additions such as libndk) onto your Steam Deck.
- Once completed, close the terminal and head back into Game Mode. A custom shortcut labelled Android_Waydroid_Cage will now be present, which boots you directly into Waydroid.
Setting up Waydroid with Google Apps support
While it is possible to directly sideload APKs from this point on, having direct access to the Google Play Store is more convenient:
- Head back to the Desktop.
- Fire up the terminal.
- Type in cd AUR/waydroid/waydroid_script/
- Now, boot Waydroid within the desktop before proceeding further.
- Head back to the open terminal, and type in sudo venv/bin/python3 main.py certified. Enter the sudo password when prompted.
- Next, make your way to this URL.
- Take note of the code generated within the terminal.
- Log in using your Google Account, drop in the copied code and hit the Register option. Your Waydroid install should now be Google Play Certified, meaning that it will have access to the Google Play Store (and all of its apps).
- Keep in mind that it may take a few minutes for Google to register the device.
All you need to do now is simply install and launch Wuthering Waves from the Google Play Store, and it should work without any further configuration. Touchscreen and gamepad support should also be enabled out of the box.
It is recommended to tinker with TDP and GPU settings to further fine tune your experience, in case you get lower average FPS.
| Product | Link |
|---|---|
| Steam Deck OLED (512 GB) – For Indian Region | Purchase from Amazon |
| Steam Deck OLED (512 GB) – For US, Canada, and Others | Purchase from Amazon |
| Steam Deck OLED (1TB) – For Indian Region | Purchase from Amazon |
| Steam Deck OLED (1TB) – For US, Canada, and Others | Purchase from Amazon |
We earn a small commission if you purchase a product from the links mentioned above. You can read more about the terms of usage for our website, here.
